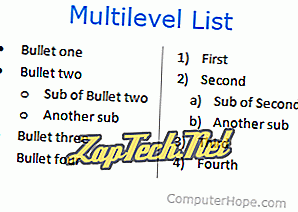
- Microsoft word
- Google dokumentai
- „OpenOffice“ rašytojas
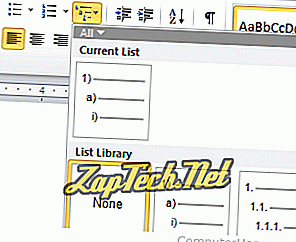
Jei norite sąraše sukurti antrinį elementą ar kitą lygį, paspauskite klavišą Tab . Dar kartą paspaudus klavišą Tab, sąraše bus sukurtas kitas lygis.
Jei norite perkelti sąrašo lygį atgal, palaikykite paspaudę klavišą „Shift“ ir paspauskite klavišą „ Tab“ .
Patarimas: Jei norite redaguoti sąrašo elemento stilių, galite dešiniuoju pelės klavišu spustelėti skaičių arba kulką ir pereiti prie norimo naudoti skaičiaus ar skaičiaus stiliaus.
Sukurti daugiapakopį sąrašą „Google“ dokumentuose
„Google“ dokumentuose spustelėkite įrašo arba numerio sąrašo piktogramą (

Jei norite sąraše sukurti antrinį elementą ar kitą lygį, paspauskite klavišą Tab . Dar kartą paspaudus klavišą Tab, sąraše bus sukurtas kitas lygis.
Jei norite perkelti sąrašo lygį atgal, palaikykite paspaudę klavišą „Shift“ ir paspauskite klavišą „ Tab“ .
Kurti daugiapakopį sąrašą „OpenOffice Writer“
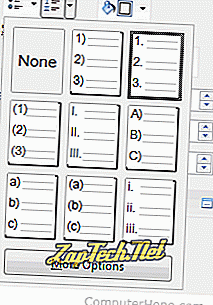
Jei norite sąraše sukurti antrinį elementą ar kitą lygį, paspauskite klavišą Tab . Dar kartą paspaudus klavišą Tab, sąraše bus sukurtas kitas lygis. Jei norite pakeisti naujo lygio sąrašo rodymo būdą, spustelėkite rodyklės arba numerio sąrašo piktogramos žemyn rodomą rodyklę Properties (ypatybės) lange, kaip parodyta paveikslėlyje.
Jei norite perkelti sąrašo lygį atgal, palaikykite paspaudę klavišą „Shift“ ir paspauskite klavišą „ Tab“ .
