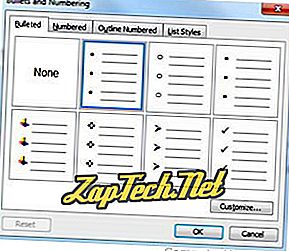Šiame puslapyje turėtų būti atsakyta į visus klausimus, susijusius su skirtingų užrašytų ir sunumeruotų sąrašų sukūrimu „Microsoft Word“, įskaitant visus išplėstinius sąrašus. Šis dokumentas taikomas „Microsoft Word 2000“, tačiau kitos „Microsoft Word“ versijos turėtų būti panašios.

Aukščiau yra numeravimo ir kulkų mygtuko, esančio formatavimo įrankių juostoje, kuris dažnai yra viršutiniame kairiajame ekrano kampe, iliustracija.
Jei norite sukurti užrašytą sąrašą „Microsoft Word“, atlikite toliau nurodytus veiksmus.
Patarimas: „Microsoft“ žodžių klaviatūros klavišas, skirtas sukurti kulką, yra Ctrl + Shift + L.
- Padėkite žymeklį į vietą, į kurią norite įterpti sąrašą.
- „Ribbon“ skirtuko „Home“ (pradžios) skiltyje spustelėkite mygtuko sąrašo mygtuką, kaip parodyta puslapio viršuje.
- Jei pavyko, turėtumėte turėti kulką. Įveskite bet kokį tekstą ir paspauskite „Enter“, kad pradėtumėte kitą įrašą. Norėdami baigti įrašų sąrašą, du kartus paspauskite Enter.
Žemiau pateikiamas sąrašo pavyzdys.
Kaip sukurti sunumeruotą sąrašą „Microsoft Word“
Jei norite sukurti „Microsoft Word“ numeruotą sąrašą, atlikite toliau nurodytus veiksmus.
- Padėkite žymeklį, į kurį norite įterpti skaičių sąrašą.
- „Ribbon“ skirtuke „Home“ (pradinis) spustelėkite skaičių sąrašo mygtuką, kaip parodyta puslapio viršuje.
- Jei pavyko, turite turėti vieną. Įveskite bet kokį tekstą ir paspauskite Enter, kad pradėtumėte kitą numerį sunumeruotame sąraše. Norėdami baigti numeruoti sąrašą, du kartus paspauskite Enter.
Aukščiau yra sunumeruoto sąrašo pavyzdys.
Kaip sukurti numeruotą sąrašą su raidėmis
Norėdami sukurti sunumeruotą sąrašą, kuriame taip pat yra raidžių sąrašas „Microsoft Word“, atlikite toliau nurodytus veiksmus.
- Padėkite žymeklį, į kurį norite įterpti skaičių sąrašą.
- „Ribbon“ skirtuke „Home“ (pradinis) spustelėkite žemyn rodyklę, esančią šalia skaičių sąrašo mygtuko.
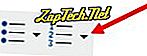
- Atsidariusiame išskleidžiamajame lange pasirinkite vieną iš numeruotų sąrašo parinkčių su raidėmis.
- Įveskite pirmojo užrašo įrašo tekstą.
- Paspauskite klavišą Enter, kad pridėtumėte papildomų užrašų.
Žemiau pateikiamas numeruotų sąrašų pavyzdys, naudojant raides vietoj skaičių.
A. Pirmoji kulka naudojant raidę B. Antroji kulka naudojant raidę
C. Trečioji kulka naudojant raidę
Norėdami sukurti sunumeruotą sąrašą, kuriame taip pat yra raidžių sąrašas „Microsoft Word“, atlikite toliau nurodytus veiksmus.
- Pažymėkite žymeklį, kur norite pažymėti žymeklį.
- Paspauskite klavišą Enter ir paspauskite klavišą Tab.
- Dar kartą paspauskite „Enter“, kad pridėtumėte papildomų užrašų.
Žemiau pateikiamas sunumeruoto sąrašo su raidėmis pavyzdys.
- Vienas numeris
- Du numeruoti a. Dar du numeruoti
b. Dar du numeruoti
- Galutinis numeruotas
Kaip sukurti kelias pastraipas nesukuriant naujo įrašo ar numerio
Esant tam tikroms aplinkybėms, gali tekti turėti keletą pastraipų numeruotame arba sąrašo sąraše. Norėdami tai padaryti, atlikite toliau nurodytus veiksmus.
- Padėkite žymeklį, į kurį norite įterpti skaičių sąrašą.
- Paspauskite skaičiaus mygtuką arba kulkos mygtuką (kaip parodyta dokumento pradžioje) arba spustelėkite Formatuoti ir tada žymes ir numeravimą .
- Kai būsite pasiruošę įterpti naują eilutę nesukūrę naujo įrašo ar numerio, paspauskite Shift + Enter .
Toliau pateikiamas pavyzdys.
- Vienas numeris
- Du numeruoti
Daugiau teksto be numerio
- Galutinis numeruotas.
Kaip sukurti įrašų sąrašą su numeruotu sąrašu
Norėdami sukurti sunumeruotą sąrašą, kuriame taip pat yra raidžių sąrašas „Microsoft Word“, atlikite toliau nurodytus veiksmus.
- Padėkite žymeklį, į kurį norite įterpti skaičių sąrašą.
- Paspauskite ant kulkos mygtuko (kaip parodyta dokumento pradžioje) arba spustelėkite „Format“ ir „Bullets and Numbering ...“
- Kai pasiruošę įterpti sunumeruotą sąrašą į kulkas, paspauskite kulkų mygtuką arba spustelėkite Formatuoti, tada „Bullets and Numbering ...“
- Kai reikia persijungti į kulkas, dar kartą spustelėkite numeravimo mygtuką arba spustelėkite Formatas ir tada „Ženkleliai ir numeravimas ...“
Kaip sukurti sunumeruotą sąrašą su užrašu
Norėdami sukurti sunumeruotą sąrašą, kuriame taip pat yra raidžių sąrašas „Microsoft Word“, atlikite toliau nurodytus veiksmus.
- Padėkite žymeklį, į kurį norite įterpti skaičių sąrašą.
- Paspauskite skaičiaus mygtuką (kaip parodyta dokumento pradžioje) arba spustelėkite „Format“ ir „Bullets and Numbering ...“
- Kai pasiruošę įterpti įrašų sąrašą į sunumeruotą sąrašą, paspauskite numeravimo mygtuką arba spustelėkite Formatuoti, tada „Bullets and Numbering ...“
- Kai reikia persijungti į sunumeruotą sąrašą, dar kartą spustelėkite mygtuką „Užrašai“ arba spustelėkite „Formatuoti“, tada „Bullets and Numbering ...“.
Kaip pakeisti naudojamas kulkas arba pakeisti numerių išvaizdą
Sukūrę numerių sąrašą arba sąrašų sąrašus, jei norite pakeisti išvaizdą, spustelėkite Formatuoti, tada - parinktį „Bullets and Numbering ...“. Galite reguliuoti formatą naudodami naują langelį ir numeravimą. Toliau pateikiamas pavyzdys, kaip šis langas gali atrodyti „Microsoft Word“.