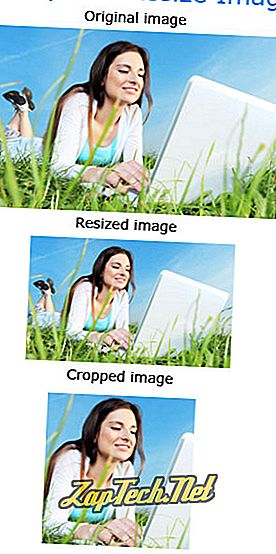
Pastaba: jei norite išsaugoti viską vaizde, bet padaryti jį mažesnį, norėsite pakeisti vaizdo dydį.
Šiame puslapyje pateikiami veiksmai, kaip apkarpyti vaizdą naudodami kai kuriuos populiariausius vaizdo redaktorius, taip pat išmanųjį telefoną ar planšetinį kompiuterį. Spustelėkite toliau pateiktą nuorodą, jei norite atlikti veiksmus, norint apkarpyti vaizdą pageidaujamame vaizdo redaktoriuje arba išmaniajame telefone ar planšetiniame kompiuteryje.
- „Windows Vista“, 7, 8 ir 10
- Windows XP
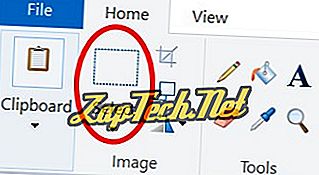
- Pasirinkite įrankio dalį, kurią norite apkarpyti.
- Pasirinkę dešiniuoju pelės klavišu spustelėkite pelės žymeklį bet kurioje vaizdo pasirinkimo vietoje ir pasirinkite Apkarpyti .
„Windows XP“ naudotojai
Ankstyvosios „Microsoft Paint“ versijos neturi lengvai naudojamų pasėlių funkcijų, kaip ir kitų vaizdo redaktorių. Tačiau, kelis papildomus veiksmus, „Microsoft Paint“ naudotojai vis tiek gali apkarpyti vaizdus.
- Atidarykite vaizdą „Microsoft Paint“.
- Programos lango viršuje esančioje įrankių juostoje spustelėkite įrankį Pasirinkti .
- Pasirinkite įrankio dalį, kurią norite apkarpyti.
- Pasirinkę, spustelėkite Redaguoti ir tada Kopijuoti .
- Spustelėkite Failas ir spustelėkite Naujas .
- Naujame paveikslėlyje spustelėkite Redaguoti ir spustelėkite Įklijuoti .
- Galiausiai išsaugokite apkarpytą vaizdą kaip naują failo pavadinimą. Jei naudojate tą patį pavadinimą, originalus failas bus perrašytas.
„Adobe Photoshop“ naudotojai
- Atidarykite vaizdą „Adobe Photoshop“.
- Naudodami programą „Marquee“ pasirinkite norimą apkarpyti vaizdo dalį.
- Puslapio viršuje esančioje įrankių juostoje spustelėkite Vaizdas .
- Atsidariusiame išskleidžiamajame meniu pasirinkite Apkarpyti .
„IrfanView“ naudotojai
- Atidarykite vaizdą „IrfanView“.
- Spustelėkite pelę ir vilkite langelį aplink skyrių, kurį norite apkarpyti.
- Spustelėkite Redaguoti ir tada Riešutų pasirinkimas .
GIMP naudotojai
- Atidarykite vaizdą „GIMP“.
- Jei norite pasirinkti norimos apkarpyti nuotraukos dalį, naudokite stačiakampio stebėjimo juostą.
- Vaizdo įrankių juostos viršuje spustelėkite Vaizdas .
- Spustelėkite Apkarpyti vaizdą .
„Android“ išmaniųjų telefonų ir planšetinių kompiuterių naudotojai
- Atidarykite „Google“ nuotraukų programą.
- „Google“ nuotraukų programoje raskite norimą apkarpyti vaizdą ir palieskite jį, kad jį atidarytumėte.
- Bakstelėkite parinktį Redaguoti .
- Bakstelėkite Apkarpyti ir pasukti

- Padėkite pirštą į vieną iš vaizdo kampų ir vilkite jį aukštyn, žemyn, kairėn, dešinėn arba įstrižai, atsižvelgiant į kryptį, kurią norite apkarpyti. Tokiu būdu apkarpymo įrankio kraštai bus nukreipti ta kryptimi, kurią vilkite pirštu.
- Nuvilkite apkarpymo įrankio kampus ir norimą vaizdą apkarpykite viršutiniame dešiniajame kampe esantį parinktį „ Išsaugoti“ . Apkarpyta originalaus vaizdo versija išsaugoma „Google“ nuotraukų programoje.
„iPhone“ ir „iPad“ naudotojai
- Atidarykite programą „Nuotraukos“.
- Programoje „Nuotraukos“ raskite norimą apkarpyti vaizdą ir palieskite jį, kad jį atidarytumėte.
- Viršutiniame dešiniajame kampe bakstelėkite nuorodą Redaguoti .
- Apatiniame kairiajame kampe, šalia parinkties „ Atšaukti“, palieskite „ Crop & Rotate“

- Padėkite pirštą į vieną iš vaizdo kampų ir vilkite jį aukštyn, žemyn, kairėn, dešinėn arba įstrižai, atsižvelgiant į kryptį, kurią norite apkarpyti. Tokiu būdu apkarpymo įrankio kraštai bus nukreipti ta kryptimi, kurią vilkite pirštu.
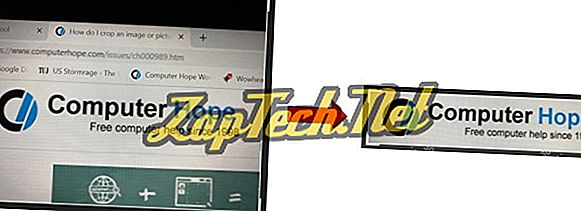
- Nuvilę apkarpymo įrankio kampus ir norimą vaizdą apkarpyti, apatiniame dešiniajame kampe bakstelėkite parinktį Atlikta . Apkarpyta originalaus vaizdo versija išsaugoma programoje „Nuotraukos“.


