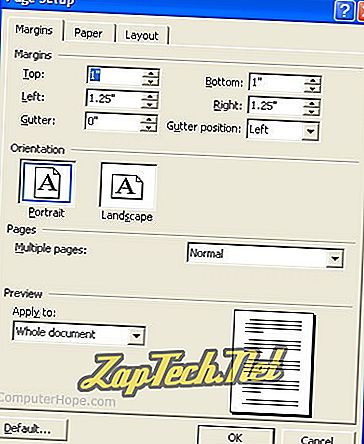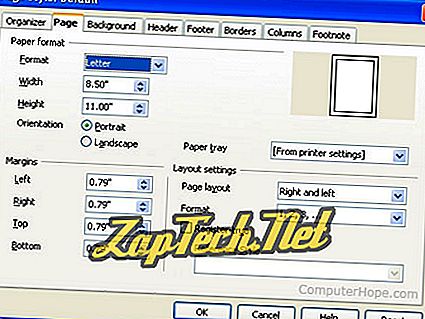Paprastai bet kurio dokumento paraštės paprastai koreguojamos dokumento ypatybėmis, puslapio ypatybėmis arba puslapio išdėstymu . Toliau pateikiami kai kurie konkretesni būdai, kuriais galite koreguoti naudojamų programų paraštes.
„Microsoft Word“ ir „Excel“ paraščių nustatymas
„Word“ ir „Excel 2007“ ir naujesnėse versijose
- Kaspino juostoje spustelėkite skirtuką Puslapio išdėstymas ir spustelėkite mygtuką Margins .
- Pasirinkite vieną iš nustatytų maržos parinkčių arba spustelėkite Pasirinktines paraštes, kad nurodytumėte norimas dokumento paraštes.
„Microsoft Word 2003“ ir ankstesnės versijos
- Spustelėkite meniu Failas, tada spustelėkite Puslapio sąranka ...
- Skiltyje „ Maržos“ įveskite norimus paraštės ilgius arba naudokite rodyklių mygtukus šalia kiekvienos paraštės, kad padidintumėte arba sumažintumėte paraštes.
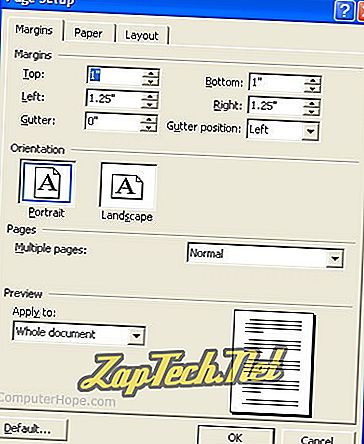
- Spustelėkite mygtuką Gerai, kad nustatytumėte pasirinktas paraštes.
„WordPad“ paraščių nustatymas
Jei norite nustatyti „Microsoft WordPad“ paraštes, atlikite toliau nurodytus veiksmus.
- Spustelėkite Failas ir tada puslapio nustatymas .
- „ Page Setup“ galite nustatyti kairę, dešinę, viršutinę ir apatinę paraštes.
„Google“ dokumentų ir „Google“ lapų paraščių nustatymas
Jei norite nustatyti „Google“ dokumentų paraštes, atlikite toliau nurodytus veiksmus.
- Atidarykite „Google“ dokumentų dokumentą.
- Spustelėkite Failas ir tada puslapio nustatymas .
- Puslapio sąranka galite nustatyti viršutinę, apatinę, kairę ir dešinę paraštes.
„OpenOffice Writer“ paraščių nustatymas
Jei norite nustatyti „OpenOffice.org Writer“ paraštes, atlikite toliau nurodytus veiksmus.
- Spustelėkite meniu Formatuoti, tada spustelėkite Puslapis .
- Skiltyje „ Maržos“ įveskite norimus paraštės ilgius arba naudokite rodyklių mygtukus šalia kiekvienos paraštės, kad padidintumėte arba sumažintumėte paraštes.
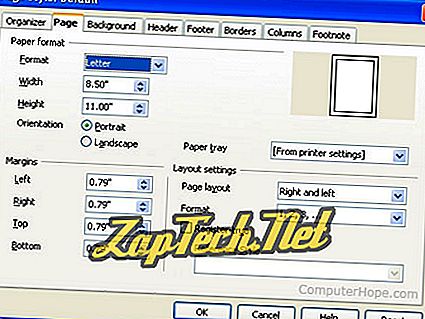
- Spustelėkite mygtuką Gerai, kad nustatytumėte pasirinktas paraštes.