
Jei norite išjungti automatinio teksto funkciją, ją galima išjungti. Jei norite įjungti „AutoText“, bet kuriuo metu jį galima iš naujo įjungti. „Microsoft Word“ taip pat leidžia jums sukurti pasirinktinius „AutoText“ įrašus žodžiams ir frazėms, kurias dažnai naudojate.
Spustelėkite toliau pateiktą nuorodą, jei norite atlikti veiksmus, kaip įjungti arba išjungti automatinį tekstą, arba pridėti priskirtą automatinį tekstą.
Jei norite įjungti arba išjungti „Microsoft Word“ automatinį tekstą, atlikite toliau nurodytus veiksmus, skirtus „Microsoft Word“ versijai.
„Microsoft Word 2010“ ir vėlesnė versija
- Atidarykite „Microsoft Word“.
- Spustelėkite skirtuką Failas .
- Spustelėkite Parinktys .
- „ Word“ parinkčių lange spustelėkite parinktį Proofing .
- Spustelėkite mygtuką „ Automatinio taisymo parinktys “.
- Lange „AutoCorrect“ (automatinio taisymo) spustelėkite skirtuką „ AutoCorrect “ (automatinio taisymo ), jei jis dar nėra pasirinktas.
- Jei norite įjungti arba išjungti automatinį tekstą, pažymėkite arba panaikinkite žymės langelį, skirtą Pakeisti tekstą, kai įvedate parinktį.
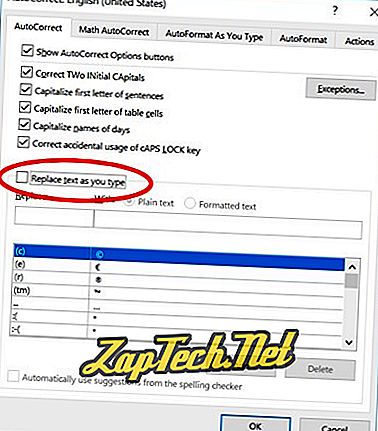
„Microsoft Word 2007“
- Atidarykite „Microsoft Word“.
- Viršutiniame kairiajame kampe spustelėkite mygtuką „ Office “.
- Spustelėkite Parinktys .
- „ Word“ parinkčių lange spustelėkite parinktį Proofing .
- Spustelėkite mygtuką „ Automatinio taisymo parinktys “.
- Lange „ AutoCorrect“ spustelėkite „ Automatinis taisymas “.
- Jei norite įjungti arba išjungti automatinį tekstą, pažymėkite arba panaikinkite žymės langelį, skirtą Pakeisti tekstą, kai įvedate parinktį.
„Microsoft Word 2003“ ir anksčiau
- Atidarykite „Microsoft Word“.
- Meniu juostoje spustelėkite Formatuoti .
- Spustelėkite AutoFormat .
- Spustelėkite mygtuką Parinktys .
- Spustelėkite skirtuką AutoText .
- Jei norite įjungti arba išjungti „AutoText“ laukelius, patikrinkite arba panaikinkite parinktį Rodyti automatinio teksto ir datos parinktį.
Pridėti priskirtą automatinį tekstą
Jei turite bendrą žodį ar frazę, kurią norite pridėti prie automatinio teksto, galite sekti toliau pateiktus veiksmus, skirtus „Microsoft Word“ versijai.
„Microsoft Word 2010“ ir vėlesnė versija
- Atidarykite „Microsoft Word“.
- Spustelėkite skirtuką Failas .
- Spustelėkite Parinktys .
- „ Word“ parinkčių lange spustelėkite parinktį Proofing .
- Spustelėkite mygtuką „ Automatinio taisymo parinktys “.
- Lange „AutoCorrect“ (automatinio taisymo) skirtuko „ AutoCorrect “ (automatinio taisymo ) langelyje pažymėkite žymės langelį „ Keisti tekstą“ .
- Lauke Pakeisti tekstą įveskite žodžio, kurį norite pakeisti „AutoText“, pradžią.
- Lauke Su tekstu įveskite žodį, kurį norite pakeisti.
- Spustelėkite mygtuką Pridėti .
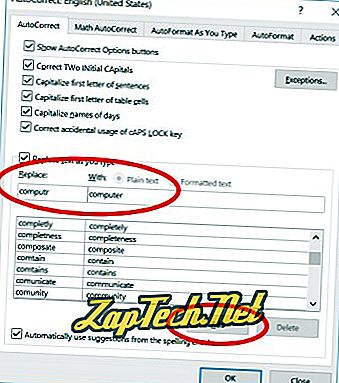
Pirmiau aprašyti veiksmai leidžia jums įvesti paprastą vieną žodį arba frazę su keliais žodžiais. Norėdami sukurti automatinį tekstą su keliomis teksto eilutėmis ir pasirodyti tiksliai, kaip jį įvedėte „Microsoft Word“, atlikite toliau nurodytus veiksmus.
- Įveskite tekstą „Microsoft Word“ tiksliai, kaip norite, kad jis būtų rodomas „AutoText“.
- Pažymėkite visą tekstą.
- „Ribbon“ meniu spustelėkite skirtuką Įterpti .
- Skiltyje Tekstas spustelėkite parinktį Greita dalys .
- Spustelėkite parinktį AutoText .
- Spustelėkite Išsaugoti pasirinkimą į „AutoText“ galeriją .
„Microsoft Word 2007“
- Atidarykite „Microsoft Word“.
- Viršutiniame kairiajame kampe spustelėkite mygtuką „ Office “.
- Spustelėkite Parinktys .
- „ Word“ parinkčių lange spustelėkite parinktį Proofing .
- Spustelėkite mygtuką „ Automatinio taisymo parinktys “.
- Lange „ AutoCorrect“ spustelėkite „ Automatinis taisymas “.
- Pažymėkite langelį Pakeisti tekstą, kai įvedate parinktį.
- Lauke Pakeisti tekstą įveskite žodžio, kurį norite pakeisti „AutoText“, pradžią.
- Lauke Su tekstu įveskite žodį, kurį norite pakeisti.
- Spustelėkite mygtuką Pridėti .
Pirmiau aprašyti veiksmai leidžia jums įvesti paprastą vieną žodį arba frazę su keliais žodžiais. Norėdami sukurti automatinį tekstą su keliomis teksto eilutėmis ir pasirodyti tiksliai, kaip jį įvedėte „Microsoft Word“, atlikite toliau nurodytus veiksmus.
Pirma, reikia pridėti „AutoText“ parinktį į greitosios prieigos įrankių juostą.
- Viršutiniame kairiajame kampe spustelėkite mygtuką „ Office “.
- Spustelėkite Parinktys .
- Spustelėkite Tinkinti .
- Skiltyje Pasirinkti komandas spustelėkite Visos komandos .
- Komandų sąraše suraskite ir pasirinkite komandą „ AutoText“, tada spustelėkite mygtuką Pridėti .
Dabar galite pridėti didesnį automatinio teksto įrašą.
- Įveskite tekstą „Microsoft Word“ tiksliai, kaip norite, kad jis būtų rodomas „AutoText“.
- Pažymėkite visą tekstą.
- Sparčiosios prieigos įrankių juostoje spustelėkite parinktį Automatinis tekstas .
- Spustelėkite Išsaugoti pasirinkimą į „AutoText“ galeriją .
„Microsoft Word 2003“ ir anksčiau
- Atidarykite „Microsoft Word“.
- Meniu juostoje spustelėkite Formatuoti .
- Spustelėkite AutoFormat .
- Spustelėkite mygtuką Parinktys .
- Spustelėkite skirtuką AutoText .
- Lauke Enter AutoText čia įveskite bendrąjį tekstą arba frazę, kurią norite rodyti „AutoText“. Pavyzdžiui, galite įvesti „ Computer Hope“ .
- Baigę rašyti tekstą spustelėkite mygtuką Pridėti .
Toliau pateikiami žingsniai leidžia jums įvesti paprastą vieną žodį arba frazę su keliais žodžiais. Ką daryti, jei norėtumėte, kad automatinis tekstas būtų kelių eilių teksto, skirtingo formato ir tt?
Norėdami sukurti automatinį tekstą su keliomis teksto eilutėmis ir pasirodyti tiksliai, kaip jį įvedėte „Microsoft Word“, atlikite toliau nurodytus veiksmus.
- Atidarykite „Microsoft Word“.
- Įveskite tekstą „Microsoft Word“ tiksliai, kaip norite, kad jis būtų rodomas „AutoText“.
- Pažymėkite visą tekstą.
- Paspauskite Alt + F3.
- Atsidarys langas „ Sukurti automatinį tekstą“, prašydamas pavadinimo, kurį norite naudoti „AutoText“. Įveskite pavadinimą, kurį norite naudoti šiam tekstui, ir spustelėkite Gerai.
Jei yra numatytasis automatinis tekstas, kurį norite pašalinti, arba sukūrėte automatinio teksto įrašą, kurio nebenorite naudoti, atlikite toliau nurodytus veiksmus, skirtus „Microsoft Word“ versijai.
„Microsoft Word 2010“ ir vėlesnė versija
- Atidarykite „Microsoft Word“.
- Spustelėkite skirtuką Failas .
- Spustelėkite Parinktys .
- „ Word“ parinkčių lange spustelėkite parinktį Proofing .
- Spustelėkite mygtuką „ Automatinio taisymo parinktys “.
- Raskite skirtuką AutoCorrect (automatinio taisymo ) apačioje ir raskite norimą pašalinti automatinio taisymo įrašą.
- Spustelėkite mygtuką Ištrinti .
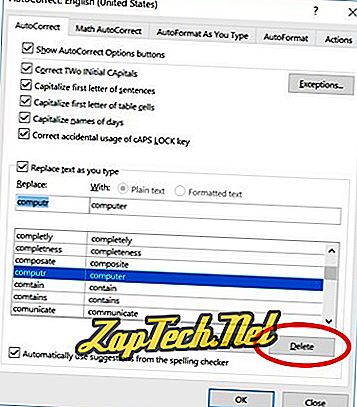
„Microsoft Word 2007“
- Atidarykite „Microsoft Word“.
- Viršutiniame kairiajame kampe spustelėkite mygtuką „ Office “.
- Spustelėkite Parinktys .
- „ Word“ parinkčių lange spustelėkite parinktį Proofing .
- Spustelėkite mygtuką „ Automatinio taisymo parinktys “.
- Lange „ AutoCorrect“ spustelėkite „ Automatinis taisymas “.
- Raskite skirtuką AutoCorrect (automatinio taisymo ) apačioje ir raskite norimą pašalinti automatinio taisymo įrašą.
- Spustelėkite mygtuką Ištrinti .
„Microsoft Word 2003“ ir anksčiau
- Atidarykite „Microsoft Word“.
- Meniu juostoje spustelėkite Formatuoti .
- Spustelėkite AutoFormat .
- Spustelėkite mygtuką Parinktys .
- Spustelėkite skirtuką AutoText .
- Galimų AutoTexts sąraše suraskite norimą pašalinti automatinį tekstą ir pažymėkite jį.
- Spustelėkite mygtuką Ištrinti .
