Kituose skyriuose pateikiama informacija apie tai, kaip pažymėti tekstą bet kuriame kompiuteryje, įrenginyje ar programoje. Taip pat įtraukėme sparčiuosius klaviatūros klavišus, patarimus ir sritis, kuriose galite praktiškai paryškinti tekstą šiame puslapyje.
Toliau pateikiami visi skirtingi teksto, piktogramų ir kitų objektų, esančių kompiuteryje, paryškinimo naudojant darbalaukio pelę, jutiklinę plokštelę ir klaviatūrą būdai.
Jei norite paryškinti tekstą naudodami pelę, nukreipkite žymeklį teksto, kurį norite paryškinti, pradžioje. Paspauskite ir palaikykite pagrindinį pelės mygtuką (dažniausiai kairįjį mygtuką). Laikydami pelės mygtuką, vilkite žymeklį į teksto pabaigą ir atleiskite pelės mygtuką. Baigęs, reikia pabrėžti visą tekstą nuo pradžios iki pabaigos. Žemiau pateikiamas pavyzdys, kaip tekstas gali būti paryškintas.
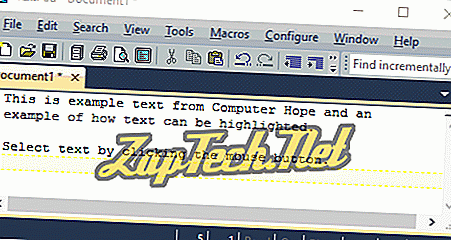
Nėra jokių apribojimų, kiek teksto galima paryškinti. Galite pereiti prie pastraipos pabaigos, norėdami paryškinti visą pastraipą arba laikyti pelės mygtuką žemyn ir pasirinkti kelis pastraipos arba teksto puslapius.
Patarimas: žinosite, kad tekstas gali būti paryškintas, kai pelės žymeklis pasikeičia į I spindulio žymeklį.
Kaip paryškinti naudojant nešiojamąjį kompiuterį
Jei norite paryškinti tekstą naudojant nešiojamąjį kompiuterį, perkelkite žymeklį į teksto, kurį norite paryškinti, pradžią. Paspauskite ir laikykite nuspaudę pagrindinį pelės klavišą po jutikliniu plovimu. Toliau laikydami nuspaudę mygtuką, perkelkite kitą pirštą (arba vieną iš kitos pusės) palei palietę ta kryptimi, kurią norite paryškinti.
Patarimas: Jei jutiklinis skydelis veikia kaip mygtukas, palieskite jutiklinę plokštelę, kol pajusite „paspaudimą“, tada vilkite pirštą bet kuria kryptimi, kad pažymėtumėte tekstą.
Pasirinkite tekstą pelės mygtuku
Dukart spustelėjus žodį, išryškinamas žodis ir trijų paspaudimų žodis išryškina visą teksto eilutę arba pastraipą.
Kaip paryškinti tekstą naudodami klaviatūrą
Jei norite paryškinti klaviatūra, rodyklių klavišais pereikite prie pradinės vietos, laikykite nuspaudę klavišą „Shift“ ir paspauskite rodyklės klavišą ta kryptimi, kurią norite paryškinti. Kai viskas, ko norite, yra paryškinta, atleiskite „Shift“ klavišą.
Patarimas: jei norite vienu metu paryškinti vieną žodį, palaikykite nuspaudę klavišą Ctrl, laikydami nuspaudę mygtuką Shift, tada paspauskite kairįjį arba dešinįjį rodyklės klavišą.
Patarimas: jei norite paryškinti visą teksto eilutę, perkelkite žymeklį į eilutės pradžią, laikykite klavišą „Shift“ ir paspauskite rodyklę žemyn. Taip pat galite naudoti klavišų kombinaciją Shift + End.
Patarimas: jei norite paryškinti visą tekstą, paspauskite klavišą Ctrl + A.
Pastaba: Jei neveikiate su redaguojamu tekstu (pvz., Šia dalimi), teksto negalima paryškinti šiais būdais. Tačiau jie dirbs tekstų redagavimo dokumentuose, tekstiniuose dokumentuose ir bet kuriame teksto lauke.
Praktikoje pažymėkite tekstą
Toliau pateikiamas teksto laukas, kuriuo galima ištrinti tekstą naudojant klaviatūrą.
Kaip paryškinti tekstą naudodami klaviatūrą ir pelę
Naudokite klaviatūrą ir pelę kartu, perkeliant žymeklį į vietą, kur norite pradėti paryškinti, palaikykite nuspaudę klavišą „Shift“ ir spustelėkite, kur norite baigti paryškinimą.
Patarimas: šį metodą taip pat galite naudoti aukščiau esančiame teksto laukelyje.
Kaip paryškinti piktogramą ar kitą objektą
Jei norite paryškinti objektą, pvz., Piktogramą Windows sistemoje, spustelėkite vieną elementą. Paspaudus, piktograma arba tekstas turėtų pasikeisti į kitą spalvą, nurodant, kad ji buvo paryškinta.
Jei norite paryškinti keletą piktogramų ar kitų objektų, vilkite langelį aplink visus failus, kuriuos norite paryškinti.
Patarimas: jei norite atskirai paryškinti failus, palaikykite nuspaudę klaviatūros klavišą „Ctrl“ ir, laikydami klavišą „Ctrl“, vieną kartą spustelėkite kiekvieną failą, kurį norite paryškinti.
Kaip paryškinti kelis el. Laiškus, failus, piktogramas ar kitus objektus
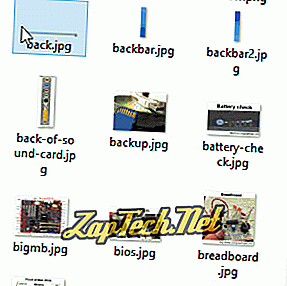
Jei programa nepalaiko palapinės, paryškinkite pirmąjį serijos objektą, laikykite nuspaudę Shift, spustelėkite paskutinį norimą pasirinkti elementą, tada atleiskite klavišą „Shift“. Pavyzdžiui, toliau esančiame pasirinkimo lauke spustelėdami „Pavyzdys“ ir laikydami nuspaudę „Shift“ ir spustelėdami „Elementai“, paryškinamos visos keturios galimos parinktys.
Patarimas: Norėdami iš sąrašo pasirinkti tik tam tikrus elementus, palaikykite nuspaudę klavišą Ctrl ir spustelėkite kiekvieną norimą elementą. Šį veiksmą taip pat galima naudoti norint pašalinti elemento akcentą.
Kaip paryškinti tekstą „Android“ išmaniajame telefone ir planšetiniame kompiuteryje

Patarimas: Taip pat galite paspausti ir laikyti vieną žodį, naudodami šonines juostas patikslinti pažymėto teksto kiekį.
Kaip paryškinti tekstą „Apple iPhone“ ir „iPad“
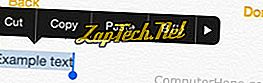
Patarimas: Taip pat galite paspausti ir laikyti vieną žodį, naudodami šonines juostas patikslinti pažymėto teksto kiekį.
Kaip pažymėti tekstą „Chromebook“
„Chromebook“, kuriuose nėra pelės mygtukų, galite nukopijuoti ir įklijuoti tekstą atlikdami toliau nurodytus veiksmus.
Paspaudę jutiklinę plokštę ir, toliau laikydami jutiklinę plokštę, vilkite pirštą ta kryptimi, kurią norite paryškinti. Kai baigsite paryškinti, pakelkite pirštą.
Patarimas: taip pat galite naudoti daugelį pelės ir klaviatūros patarimų, paminėtų „Chromebook“ kompiuterio ir nešiojamojo kompiuterio skyriuje.
Kaip paryškinti tekstą „Kindle“
Paspauskite ir laikykite nuspaudę pradinį žodį pirštu. Kai šis žodis bus paryškintas, vilkite pirštą per bet kurį papildomą tekstą ir pasirinkite jį. Kai baigsite paryškinti, pakelkite pirštą.
