Žiūrint registro, „msconfig“ arba „Task Manager“ paleidimo programas, gali būti sunku žinoti, kurios programos turėtų būti arba neturėtų būti įkeliamos. Šiame puslapyje pateikiami veiksmai, kaip nustatyti paleidimo programas ir padėti nustatyti, ar norite juos įkelti.
Patarimas: Paprastai yra saugu pašalinti bet kokią paleisties programą. Paprastai dauguma programų automatiškai pradedamos, nes stebi kompiuterį (pvz., Antivirusinę) arba suteikia papildomos įrangos (pvz., Spausdintuvo programinės įrangos). Pašalinus arba išjungus programą, jei jai reikia ko nors, kas naudojama įkrovimui paleisties metu, ji nebus įkelta, kol programa nebus vykdoma.
Norėdami nustatyti paleisties programą, nustatykite failo pavadinimą ir ieškokite failo pavadinime. Jei jau žinote paleisties programos failo pavadinimą, naudokite toliau pateiktą paiešką.
Jei dar nenustatėte failo pavadinimo, atlikite toliau nurodytus veiksmus, kad nustatytumėte failo pavadinimą naudodami msconfig, registrą arba užduočių tvarkyklę naujose „Windows“ versijose.
- Sistemos konfigūracija (msconfig)
- „Windows“ registras
- „Windows“ užduočių tvarkyklė
Pastaba: „Microsoft Windows 8“ ir naujesnės versijos paleidimo programas perkėlė iš sistemos konfigūracijos į „Windows“ užduočių tvarkyklę.
Atidarykite skirtuką „Startup“, esantį „Windows“ sistemos konfigūracijoje, kurią galima atidaryti paleisdami msconfig iš paleisties arba paieškos linijos. Kai paleidžiate skirtuką Startup, galite rasti programos pavadinimą, esantį komandų stulpelyje. Daugeliu atvejų reikia išplėsti stulpelio dydį, užveskite pelės žymeklį ant stulpelio skirstytuvo ir spustelėkite ir vilkite stulpelį, kol bus pakankamai didelis, kad pamatytumėte failo pavadinimą.
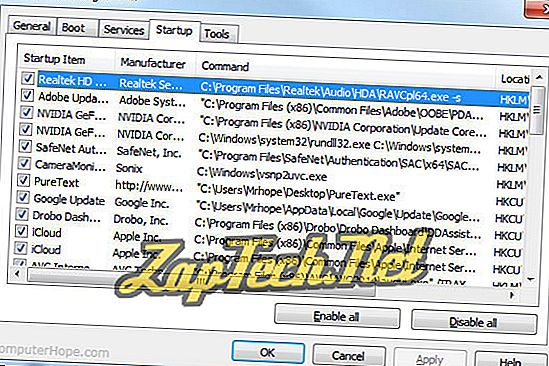
Kaip matyti iš aukščiau pateikto pavyzdžio, po išplėstinio komandų stulpelio matysite toliau pateiktą komandą.
C: Programos failai Realtek Audio HDA RAVCpl64.exe -s
Šiame pavyzdyje RAVCpl64.exe yra failo pavadinimas ir tai, ką norėtumėte ieškoti ir nustatyti, koks yra programos tikslas.
Patarimas: paleidimo programa beveik visada bus vykdomas failas, o tai reiškia, kad jis baigiasi .exe failo plėtiniu. Be to, daugelis sistemos konfigūracijos programų turi komandų jungiklius (pvz., S arba / c ), šie jungikliai neturėtų būti įtraukti į jūsų paiešką.
„Windows“ registras
Pastaba: nepamirškite, kad netinkamo registro pakeitimo gali kilti problemų su kompiuteriu.
Atidarykite „Windows“ registrą paleisdami „ Regedit“ komandą iš paleisties arba paieškos linijos. Suraskite registrą, kad pasiektumėte toliau nurodytą kelią.
„HKEY_LOCAL_MACHINE“ PROGRAMINĖ ĮRANGA „Microsoft“ „Windows“ dabartinė versija
Kai aplankas Vykdyti, turėtumėte matyti vieną ar kelias programas, kurios veikia kiekvieną kartą, kai „Windows“ paleidžiamas, kaip parodyta žemiau esančiame paveikslėlyje.
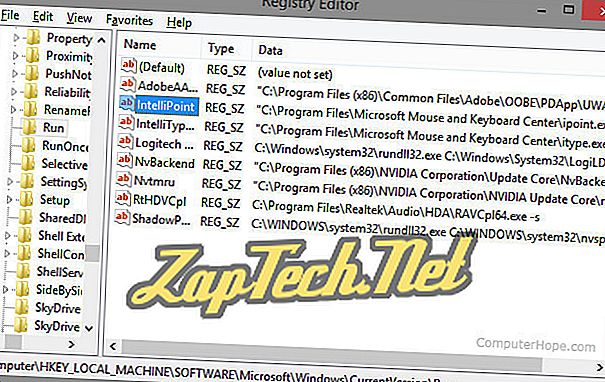
Kaip matyti iš aukščiau pateikto pavyzdžio, išplečiant stulpelį Duomenys, galite pamatyti visą „IntelliPoint“ programos failo kelio reikšmę.
C: Programos „Microsoft“ pelės ir klaviatūros centras ipoint.exe
Šiame pavyzdyje „ipoint.exe“ yra failo pavadinimas ir tai, ką norėtumėte ieškoti ir nustatyti, koks yra programos tikslas.
Patarimas: aplanke Vykdyti programos beveik visada bus vykdomasis failas, o tai reiškia, kad jis baigiasi .exe failo plėtiniu.
„Windows“ užduočių tvarkyklė
Įdiegus „Microsoft Windows 8“, dabar galima peržiūrėti paleisties programas, jų poveikį kompiuterio įkrovos laikui, taip pat įjungti ir išjungti paleisties programas.
Atidarykite užduočių tvarkyklę paspausdami klaviatūros klavišą Ctrl + Alt + Del ir pasirinkdami Užduočių tvarkytuvą. Atidarę „Task Manager“, atidarykite skirtuką „Startup“, suraskite paleidimo programą, dešiniuoju pelės klavišu spustelėkite pavadinimą ir pasirinkite „Properties“.
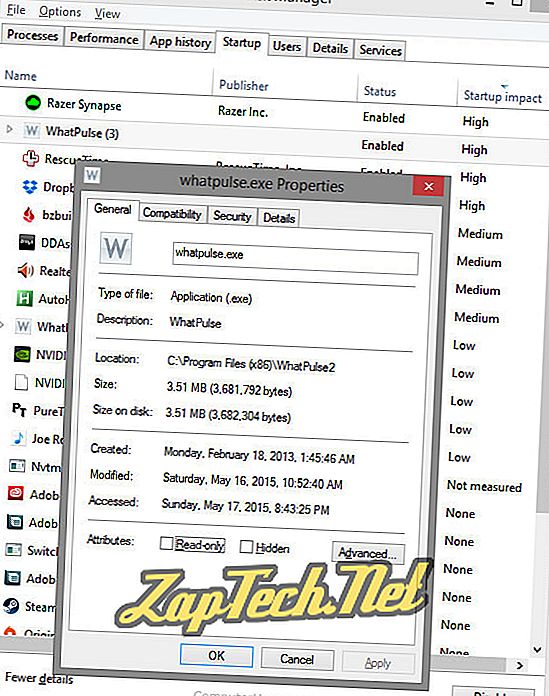
Kaip matyti iš pirmiau pateikto pavyzdžio, dešiniuoju pelės klavišu spustelėjus WhatPulse ir pasirinkę Properties, failo pavadinimas whatpulse.exe rodomas. Ieškant šio failo pavadinimo būtų nustatyta, kokia yra šios programos paskirtis kompiuteryje.
