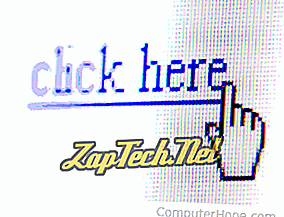

- Prisijunkite prie „Gmail“ paskyros.
- Viršutiniame kairiajame lango kampe spustelėkite

- Kai būsite pasiruošę įterpti nuorodą į savo pranešimo tekstą, spustelėkite


- Pasirodžiusiame lange pasirinkite, kokio tipo nuorodą norite įterpti (A).
- Tada pasirinkite, kurį tekstą norite rodyti (B), ir užpildykite nuorodos ar el. Pašto adreso URL (C).
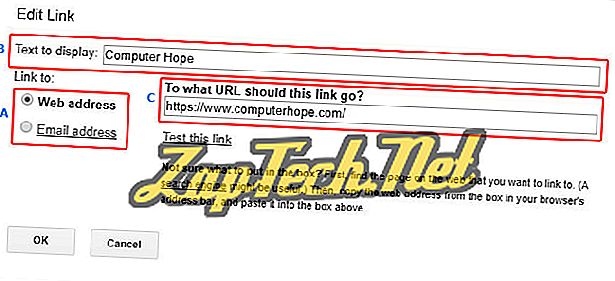
- Kai baigsite, spustelėkite


„Microsoft Outlook“ internete
- Prisijunkite prie „Microsoft Outlook.com“ el. Pašto paskyros.
- Spustelėkite kairėje pusėje esančio lango viršuje esančią rodyklę žemyn, esančią šalia Naujas, ir pasirinkite El . Taip pat galite atsakyti į anksčiau gautą pranešimą.
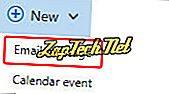
- Kai būsite pasiruošę įterpti nuorodą į savo pranešimo tekstą, spustelėkite


- Pasirodžiusiame lange įveskite tinklalapio URL, kurį norite susieti (A), tada spustelėkite mygtuką Gerai (B).
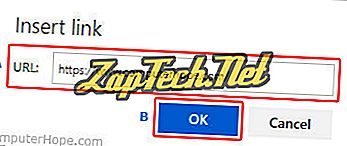
- Turėtumėte matyti nuorodą su vaizdu, pridėtu prie jūsų pranešimo kūno.
Patarimas: pranešimo kūno dalyje galite ištrinti URL tekstą ir vis tiek laikyti jį žemiau.
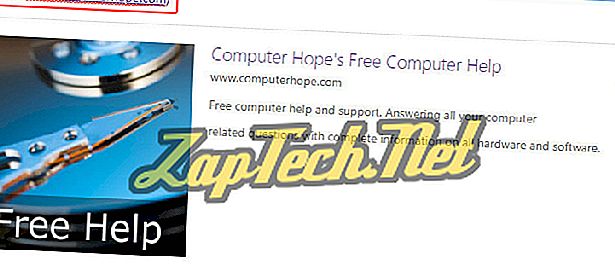

„Yahoo! Paštas
- Prisijunkite prie „Yahoo! elektroninio pašto paskyra.
- Viršutiniame kairiajame ekrano kampe spustelėkite

- Pranešimo kūno apačioje spustelėkite


- Pasirodžiusiame lange įveskite nuorodą (A), URL (B), o tada spustelėkite Įrašyti (C).
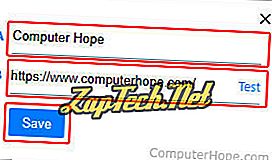
Patarimas: pranešimo kūno dalyje galite ištrinti URL tekstą ir vis tiek laikyti jį žemiau.
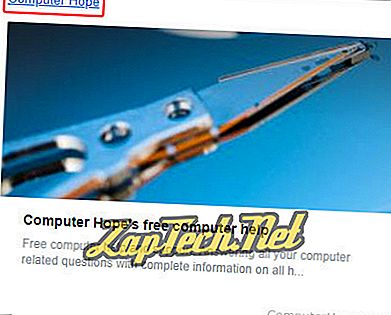
Patarimas: jei perkeliate pelės žymeklį į viršutinį dešinįjį nuorodos vaizdo kampą, galite atidaryti meniu, kuris leidžia keisti vaizdo dydį, pakeisti jo vietą arba pašalinti ją.
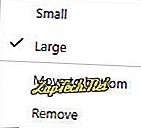

„Microsoft Outlook“ ir „Outlook Express“
Įterpti hipersaitą
- Atidarykite „Microsoft Outlook“.
- Atsakykite į esamą el. Laišką arba parašykite naują el. Laišką spustelėję skirtuką „ Pranešimas “, esančią viršutinėje kairėje lango dalyje.
- Lango viršuje spustelėkite skirtuką Įterpti .
- Atsidariusiame lauke Nuoroda įveskite URL ir ką norite, kad nuorodos tekstas būtų .
Pasukite pranešimo tekstą į hipersaitą
- Pažymėkite tekstą, kurį norite paversti hipersaitu.
- Lango viršuje spustelėkite skirtuką Įterpti, tada - nuorodą .
- Įveskite URL, į kurį norite susieti.






