Vaizdo sukimas, atbulinis posūkis, pasukimas arba apveriavimas leidžia teisingai rodyti vaizdą, kuris gali būti nufotografuotas su fotoaparatu kampu arba nuskaitytas skaitytuve kitokiu kampu.
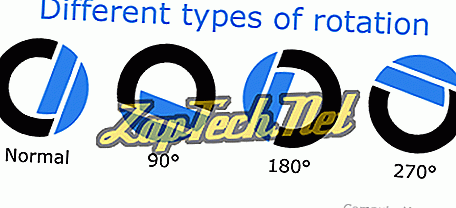
Toliau pateikiami žingsniai, kaip galite pasukti vaizdus kiekviename iš pagrindinių vaizdo redaktorių, programų ir programų.
Visos naujausios „Windows“ versijos („Windows XP“ ir naujesnės versijos) gali pasukti vaizdus „Windows Explorer“. Norėdami pasukti vaizdą naudodami „Windows“, atlikite toliau nurodytus veiksmus.
- Atidarykite „Windows Explorer“.
- Suraskite norimo sukti vaizdo vietą. Jei nesate tikri, kur yra vaizdas, pabandykite „Mano nuotraukos“.
- Suradus vaizdą, spustelėkite paveikslėlį vieną kartą, kad pažymėtumėte failą.
- Jei „Windows Explorer“ nerodo paveikslėlio kaip mažos piktogramos (miniatiūros), naršyklės viršuje spustelėkite „ View “ ir pasirinkite „ Medium“, „ Large“ arba „ Extra Large“ piktogramas .
- Galiausiai, kai vaizdo failas bus paryškintas ir vaizdas matomas kaip miniatiūra, dešiniuoju pelės mygtuku spustelėkite vaizdą ir pasirinkite arba pasukti į kairę, arba pasukite dešinėn .
Pastaba: ne visi vaizdų tipai palaiko aukščiau nurodytus veiksmus. Jei neturite galimybės pasukti į kairę arba pasukti į dešinę, pabandykite vieną iš kitų toliau pateiktų pasiūlymų.
Vaizdo sukimas „Microsoft Paint“
- Atidarykite vaizdą „Microsoft Paint“.
- Skirtuke Pradėti spustelėkite parinktį Pasukti .
- Sąraše pasirinkite parinktį Pasukti ir vaizdas bus pasuktas.
Pastaba: „Microsoft Paint“ programoje negalite nustatyti laipsnio kampo, jei norite pasukti vaizdą. Galima suktis tik 90 ir 180 laipsnių kampu.
Vaizdo pasukimas „Adobe Photoshop“
- Atidarykite vaizdą „Adobe Photoshop“.
- Spustelėkite Vaizdas
- Spustelėkite Rotate Canvas
- Pasirinkite 180, 90 CW, 90 CCW arba Arbitrus, jei norite rankiniu būdu nustatyti savo kampą.
Vaizdo pasukimas GIMP
- Atidarykite vaizdą GIMP.
- Naudokite stačiakampio turinį, kad pasirinktumėte norimą apkarpyti vaizdo dalį.
- Vaizdo įrankių juostos viršuje spustelėkite Vaizdas .
- Spustelėkite Transformuoti
- Jei norite atitinkamai pasukti, spustelėkite 90 CW, 90 CCW arba 180 laipsnių .
Vaizdo sukimas „Microsoft Word“
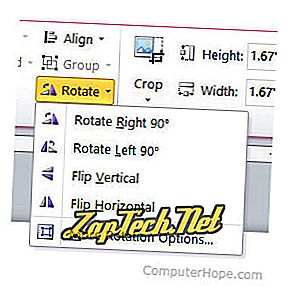
- Dešiniuoju pelės mygtuku spustelėkite vaizdą „Microsoft Word“.
- „Microsoft Word“ juostelėje spustelėkite skirtuką Formatas, jei jis dar nepasirinktas.
- Skiltyje „ Išdėstyti“ spustelėkite „ Sukti“

- Iš sąrašo pasirinkite norimą pasukimo parinktį.
Patarimas: Jei reikia pasukti vaizdą daugiau ar mažiau nei numatytosios parinktys, rodomos pasukimo meniu, spustelėkite Daugiau rotacijos parinkčių, kad nustatytumėte tikslų sukimosi laipsnį.
Nuotraukos pasukimas „iPhone“ ir „iPad“
Nufotografavę arba įrašę paveikslėlį į „iPhone“, galbūt norėsite pasukti 90 laipsnių ar daugiau kampų į kairę arba į dešinę. Jei norite pasukti vaizdus „iPhone“ ar kituose „iOS“ įrenginiuose, atlikite toliau nurodytus veiksmus.
- Pradžios ekrane atidarykite programą „ Nuotraukos“ .
- Pasirinkite norimą nuotrauką paliesdami.
- Viršutiniame dešiniajame ekrano kampe palieskite mėlyną redagavimo nuorodą.
- Bakstelėkite piktogramą Apkarpyti ir Sukti

- Bakstelėkite pasukimo mygtuką

- Toliau bakstelėkite pasukimo mygtuką, kol nuotrauka bus pasukta pagal jūsų pageidavimus.
- Norėdami išsaugoti vaizdo pakeitimus, bakstelėkite parinktį Atlikta apatiniame dešiniajame ekrano kampe.
Patarimas: jei norėtumėte labiau pasukti vaizdą, naudokite pasukantį ratą, kuris rodomas po vaizdu, kai naudojamas įrankis „ Apkarpyti“ ir „Pasukti“ .
Naudodamiesi internetine paslauga pasukti vaizdus
Jei naudojate išmanųjį telefoną ar planšetinį kompiuterį, taip pat yra internetinių paslaugų, leidžiančių apversti nuotrauką per savo interneto naršyklę. Geras tokios paslaugos pavyzdys yra nemokama „FlipMyPhotos“ interneto svetainė, pateikta žemiau esančioje nuorodoje.
- //www.flipmyphotos.com/
Patarimas: išmaniųjų telefonų ir planšetinių kompiuterių naudotojams „App Store“ taip pat yra daugybė gerų programų, kurios leidžia redaguoti ir pasukti vaizdus savo įrenginiuose.



