Žemiau pateikiami įvairūs dokumento tikrinimo būdai kai kuriuose pagrindiniuose teksto redaktoriuose.

- Atidarykite „Microsoft Word“, „FrontPage“ arba „Outlook“ ir dokumentą, kurį norite redaguoti.
- Paspauskite klavišą F7 .
arba
- Atidarykite „Microsoft Word“, „FrontPage“ arba „Outlook“ ir dokumentą, kurį norite redaguoti.
- Spustelėkite Įrankiai
- Spustelėkite Rašyba ir gramatika
Atlikus pirmiau minėtus veiksmus, pradėsite tikrinti tikrinamo dokumento rašybą. Kiekvienoje rastoje rašybos klaidoje pateikiamos parinktys pakeisti žodį į vieną iš siūlomų pasiūlymų. Jei žodis parašytas teisingai, ignoruokite žodį. Jei žodis neteisingai parašytas ir manote, kad ši rašybos klaida įvyksta visame dokumente, pakeiskite viską . Arba, jei norite pakeisti žodį į alternatyvų rašybą, spustelėkite vieną iš pasiūlymų sąrašo pasiūlymų ir spustelėkite Keisti .
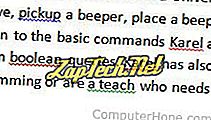
„Microsoft Notepad“ ir „WordPad“
„Microsoft Notepad“ ir „Microsoft WordPad“ neturi jokio rašybos tikrinimo sprendimo. Jei jums reikia rašyti dokumentą, kuris buvo parašytas bet kurioje iš šių programų, naudokite vieną iš internetinių sprendimų arba atidarykite dokumentą kitoje programoje, pvz., „Microsoft Word“.
Corel WordPerfect
Visos „Corel WordPerfect“ versijos gali patikrinti dokumentą. Jei norite patikrinti dokumentą, atlikite toliau nurodytus veiksmus.
- Atidarykite „Corel WordPerfect“ ir dokumentą, kurį norite redaguoti.
- Paspauskite Ctrl + F1
arba
- Atidarykite „Corel WordPerfect“ ir dokumentą, kurį norite redaguoti.
- Spustelėkite Įrankiai
- Spustelėkite „Rašybos tikrinimas“
„OpenOffice“ rašytojas ir „Calc“
Galite rašyti dokumento tikrinimą „OpenOffice“ rašytoju, atlikdami toliau nurodytus veiksmus.
- Atidarykite OpenOffice rašytoją ir dokumentą, kurį norite redaguoti.
- Paspauskite klavišą F7.
arba
- Atidarykite OpenOffice rašytoją ir dokumentą, kurį norite redaguoti.
- Spustelėkite Įrankiai
- Spustelėkite „Rašybos tikrinimas“
Rašybos tikrinimas „Google“ dokumentai
Galite rašyti „Google“ dokumentų dokumento tikrinimą atlikdami toliau nurodytus veiksmus.
- Atidarykite norimą redaguoti „Google“ dokumentų dokumentą.
- Spustelėkite Įrankiai ir tada Rašyba .
Patarimas: kaip ir „Microsoft Word“, įvesdami „Google“ dokumentus, bet kuris neteisingai parašytas žodis yra banguotas, pabrėžtas raudonai. Taip pat galite dešiniuoju pelės klavišu spustelėti bet kurį žodį su raudonu pabraukimu ir pasirinkti teisingą rašybą.
Kiti teksto redaktoriai
Jei teksto redaktorius, kurį naudojate, nėra išvardytas aukščiau, pabandykite ieškoti programos internetinėje dokumentacijoje rašybos tikrinimo sprendimo. Norėdami atidaryti internetinę pagalbą beveik bet kuriai programai, paspauskite klavišą F1. Jei ieškant pagalbos internete nerandate nieko, kas susiję su „rašybos tikrinimu“, programa gali nesiūlyti šios funkcijos. Tokiu atveju galbūt norėsite apsvarstyti alternatyvią programą.
Dabar naršo sprendimai
Keletas internetinių paslaugų yra prieinamos, kad būtų galima patikrinti jūsų dokumentus. Be to, jūsų žiniatinklio naršyklėje yra papildinių, kurie gali suteikti naršyklei rašybos tikrinimo funkciją.
Atlikite rašybos tikrinimo sprendimų paiešką.
