
Pastaba: jei norite pervardyti failą, aplanką ar katalogą, turite turėti rašymo ar modifikavimo teises. Tam tikrais atvejais operacinėje sistemoje gali tekti administratoriaus privilegijos pervardyti.
„Windows“ naudotojai gali pervardyti savo failus ir katalogus naudodami vieną iš šių būdų. Mes laikome šias rekomendacijas, kurios, mūsų manymu, yra paprasčiausias failo pervadinimo būdas.
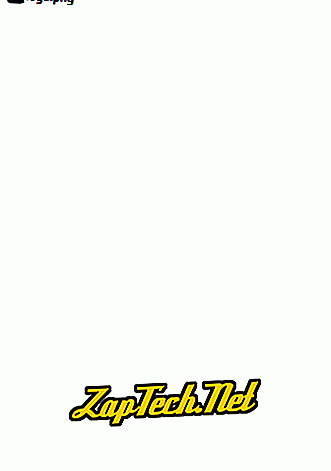
Antrasis metodas
- Pažymėkite failą ar aplanką.
- Paspauskite klaviatūros klavišą F2.
Trečias metodas
- Pažymėkite failą ar aplanką.
- Lango viršuje spustelėkite Failas ir galimų parinkčių sąraše pasirinkite Pervardyti .
Ketvirtas metodas
- Pažymėkite failą ar aplanką, kurį norite pervardyti, vienu spustelėję failą.
- Išryškinus palaukite kelias sekundes ir dar kartą spustelėkite failą. Aplink failo ar aplanko pavadinimą turėtų būti rodomas langelis, ir turėtumėte turėti galimybę pervardyti failą.
Pastaba: jei neturite laukti pakankamai ilgai ir spustelėję failą ar aplanką per greitai, jis gali atidaryti failą ar aplanką, o ne leisti jį pervardyti.
Kelių failų ar aplankų pervadinimas vienu metu
- Atidarykite „Explorer“.
- „Explorer“ pasirinkite visus failus, kuriuos norite pervardyti.
- Pasirinkus failus, paspauskite F2 ir įveskite naują failų pavadinimą. Pvz., Įvesdami „test“, failai bus pervadinti bandymui, bandymui (1), testui (2), testui (3) ir tt Jei rodomi failo plėtiniai, įsitikinkite, kad taip pat įveskite failo plėtinio pavadinimą “ dar kartą pervadinti.
„Microsoft Windows“ naudotojai taip pat gali pervardyti bet kurį failą naudodami „Windows“ komandinę eilutę.
Kaip pervardyti MS-DOS ir „Windows“ komandinėje eilutėje

- Kaip patekti į MS-DOS eilutę arba „Windows“ komandinę eilutę.
Failo pervadinimas
Toliau pateiktame pavyzdyje tai pakeis failą test.txt į hope.txt.
pervardyti test.txt hope.txt
Jei test.txt failas nėra jūsų dabartiniame kataloge, turite nurodyti failo kelią kaip failo pavadinimo priešdėlį. Pavyzdžiui, jei failas buvo aplanke „kompiuteris“, įvesite komandą, panašią į šį pavyzdį.
pervardyti c: kompiuteris test.txt hope.txt
Failo pervadinimas su tarpu
Kai kalbate apie failą ar katalogą, kuriame yra erdvė, jis turi būti apsuptas kabučių. Priešingu atveju gausite „Komandos sintaksė neteisinga“. klaida. Norėdami pervardyti failą „computer hope.txt“ į „ example.txt “, jūsų komanda panaši į šį pavyzdį.
pervardyti "computer hope.txt" "pavyzdys file.txt"
Kelių failų pervadinimas su viena komanda
Norėdami pervardyti kelis failus iš karto, turite naudoti tam tikrą laukinio pobūdžio formą. Toliau pateikiami keli pavyzdžiai, kaip tai būtų galima padaryti.
Toliau pateiktame pavyzdyje būtų pervardyti visi dabartiniame kataloge esantys failai, kurie baigiasi .rtf .txt failais.
pervadinti * .rtf * .txt
Šiame kitame pavyzdyje komanda pakeis failą, kurio failo pavadinime yra nežinomas simbolis, į kažką, kurį galima perskaityti. „?“ Toliau pateiktame pavyzdyje naudojamas nežinomo pobūdžio laukinis simbolis.
pervadinti h? pe.txt hope.txt
Katalogo pervadinimas
Katalogo pervadinimas MS-DOS yra panašus į failo pervadinimą. Jei norite pervardyti katalogą, naudokite komandą ren arba rename. Kadangi negalite turėti tokio paties pavadinimo failo ir katalogo, jums nereikės nerimauti dėl failo pervardinimo vietoj katalogo, nebent naudojate laukinius simbolius.
Toliau pateiktame pavyzdyje tai pakeistų kompiuterio katalogą, kuris būtų tikėtinas.
Pervardyti kompiuterio viltį
Pervardykite katalogą „kompiuterio viltis“ į „pavyzdžių katalogą“. Kai kalbate apie failą ar katalogą, kuriame yra erdvė, jis turi būti apsuptas kabučių. Priešingu atveju gausite „Komandos sintaksė neteisinga“. klaida.
pervadinti „kompiuterio viltį“ „pavyzdžių katalogą“
Pervardyti paketiniame faile
Norėdami pervardyti rinkmenų rinkmenas, galite naudoti bet kurią iš pervadinimo komandų arba pavyzdžių, rodomų MS-DOS ir Windows komandų eilutės skyriuje.
Kaip pervadinti „MacOS“
„Apple macOS“ vartotojai gali pervardyti savo failus ir katalogus naudodami vieną iš šių būdų. Mes laikome šias rekomendacijas, kurios, mūsų manymu, yra paprasčiausias failo pervadinimo būdas.
Pirmoji rekomendacija
„MacOS X Finder“ rinkmenoje pasirinkite failą vieną kartą, tada paspauskite klaviatūros mygtuką „Return“. Paspaudus grįžimą, galite įvesti naują failo pavadinimą.
Antroji rekomendacija
Pasirinkite failą arba piktogramą, kurią norite pervardyti. Spustelėkite ir tada perkelkite virš failo pavadinimo, kol jis bus paryškintas. Išryškinus, tai rodo, kad failas gali būti pervadintas.
Trečioji rekomendacija
Naudodami terminalą, galite pervardyti bet kurį failą. Žiūrėkite mūsų „Linux“ ir „Unix“ naudotojų skyrių, skirtą failo pervadinimui naudojant komandą mv .
Kaip pervadinti komandą Linux ir Unix
Išsamesnės informacijos apie failų pervadinimą „Linux“ ieškokite „Linux mv“ komandoje.
Kaip pervardyti „Google Chrome“ OS
„Google Chrome“ operacinėje sistemoje „Chromebook“ galite pervardyti failus ir katalogus naudodami vieną iš šių būdų. Mes laikome šias rekomendacijas, kurios, mūsų manymu, yra paprasčiausias failo pervadinimo būdas.
Pirmoji rekomendacija
Pažymėkite failą spustelėdami vieną kartą. Paspauskite klaviatūros klavišą Ctrl + Enter ir įveskite naują failo pavadinimą.
Antroji rekomendacija
Dešiniuoju pelės mygtuku spustelėkite failą vienu metu paspausdami du pirštus ant jutiklinės plokštės. Dešiniuoju pelės mygtuku spustelėkite meniu Pervadinti ir įveskite naują failo pavadinimą.
