Teksto rinkmenos teksto paieška ir keitimas gali būti atliekamas naudojant bet kurį teksto redaktorių. Žemiau pateikiamas visų pagrindinių tekstų redaktorių sąrašas, kuriame pateikiama informacija, kaip pakeisti tekstą.
Patarimas: Daugumoje programų „ Find and Replace“ parinktis pasiekiama paspaudus klaviatūros klavišą „ Ctrl + H“ arba „ Ctrl + F“ . „Apple“ kompiuteriuose, kuriuose veikia „MacOS“, spartusis klavišas gali būti Cmd + H arba Cmd + F.
„Microsoft Notepad“ yra įtrauktas į visas „Windows“ versijas ir gali būti naudojamas tekstui pakeisti paprastais tekstiniais failais. Jei norite pakeisti tekstą Notepad, atlikite toliau nurodytus veiksmus.
- Atidarykite tekstinį failą „Notepad“.
- Meniu juostoje spustelėkite Redaguoti, tada meniu Redaguoti pasirinkite Pakeisti .
- Įveskite langą Ieškoti ir pakeiskite tekstą, kurį norite rasti, ir tekstą, kurį norite naudoti kaip pakaitalą. Žiūrėkite mūsų paiešką ir pakeiskite ir papildykite parinkčių skyrių, kur rasite daugiau informacijos ir pagalbos.
Patarimas: paspauskite klaviatūros klavišą Ctrl + H, kad atidarytumėte langą Pakeisti.
Pastaba: Notepad „ Pakeisti“ funkcija yra ribota. Jei reikia padaryti daugiau nei pakeisti žodžius, apsvarstykite kitą redaktorių.
Teksto pakeitimas „WordPad“
„Microsoft WordPad“ yra įtrauktas į visas „Windows“ versijas ir gali būti naudojamas tekstui pakeisti paprastais tekstiniais failais. Jei norite pakeisti tekstą „WordPad“, atlikite toliau nurodytus veiksmus.
- Atidarykite tekstinį failą „WordPad“.
- „Ribbon“ meniu juostelėje „Home“ (rodomas žemiau) spustelėkite parinktį Pakeisti .
- „ Search and Replace“ lange įveskite tekstą, kurį norite rasti, ir tekstą, kurį norite naudoti kaip pakaitalą. Žiūrėkite mūsų paiešką ir pakeiskite ir papildykite daugiau informacijos bei pagalbos.
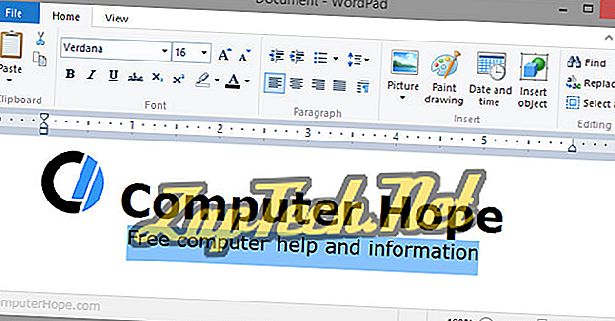
Patarimas: paspauskite klaviatūros klavišą Ctrl + H, kad atidarytumėte langą Pakeisti .
Pastaba: „WordPad“ funkcija „ Pakeisti “ yra ribota. Jei reikia padaryti daugiau nei pakeisti žodžius, apsvarstykite kitą redaktorių.
Teksto keitimas „Microsoft Word“
Jei norite pakeisti tekstą „Microsoft Word“, atlikite toliau nurodytus veiksmus.
- Atidarykite tekstinį failą „Microsoft Word“.
- „Ribbon“ meniu „Home“ skirtuke spustelėkite parinktį Pakeisti .
- Lange „ Rasti ir keisti“ įveskite tekstą, kurį norite rasti, ir tekstą, kurį norite naudoti kaip pakaitalą. Žiūrėkite mūsų paiešką ir pakeiskite ir papildykite daugiau informacijos bei pagalbos.
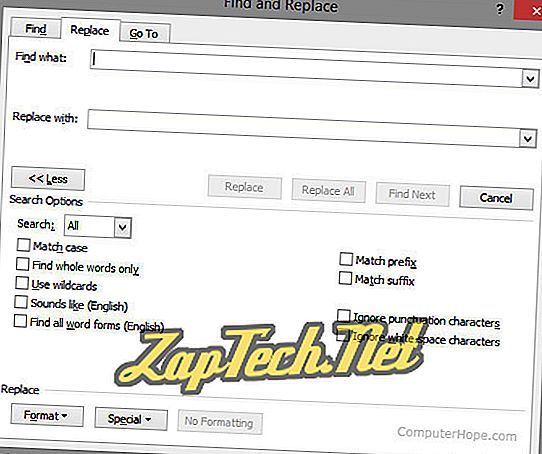
Patarimas: paspauskite klaviatūros klavišą Ctrl + H, kad atidarytumėte langą Pakeisti.
Premija Patarimas: spustelėjus mygtuką Daugiau, pateikiamos papildomos paieškos parinktys, kaip parodyta aukščiau esančiame paveikslėlyje.
Pakeiskite tekstą „Notepad ++“
„Notepad ++“ yra galingas laisvas ir atviro kodo teksto redaktorius, kuris palaiko daugiau galimybių surasti ir pakeisti tekstą nei bet kuris iš minėtų pasiūlymų. Jei norite pakeisti tekstą „Notepad ++“, atlikite toliau nurodytus veiksmus.
- Atidarykite tekstinį failą „Notepad ++“.
- Viršutiniame meniu juostoje spustelėkite Ieškoti ir pasirinkite Pakeisti .
- Lange Pakeisti skirtuką Pakeisti įveskite tekstą, kurį norite rasti, ir tekstą, kurį norite naudoti kaip pakaitalą. Žiūrėkite mūsų paiešką ir pakeiskite ir papildykite daugiau informacijos bei pagalbos.
Patarimas: paspauskite klaviatūros klavišą Ctrl + H, kad atidarytumėte langą Pakeisti.
Pakeiskite tekstą „TextPad“
Nors „FullPad“ nėra nemokama visai programai, tai dar vienas fantastinis teksto redaktorius su galingomis paieškos ir keitimo funkcijomis. Jei norite pakeisti tekstą „TextPad“, atlikite toliau nurodytus veiksmus.
- Atidarykite tekstinį failą „TextPad“.
- Viršutiniame meniu spustelėkite Ieškoti ir tada Pakeisti .
- Lange Pakeisti įveskite tekstą, kurį norite rasti, ir tekstą, kurį norite naudoti kaip pakaitalą. Žiūrėkite mūsų paiešką ir pakeiskite ir papildykite daugiau informacijos bei pagalbos.
Patarimas: Paspauskite klavišą F8, kad atidarytumėte langą Pakeisti .
Rasti ir pakeisti tekstą „Excel“
Patarimas: klaviatūros klavišai „ Ctrl + F“ ir „ Cmd + F“ taip pat veikia „Microsoft Excel“ ir kitose skaičiuoklės programose, kad atidarytumėte teksto lauką „ Rasti ir keisti“.
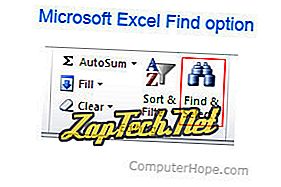
Kai atidaromas spartusis klavišas arba spustelėsite parinktį „Pakeisti“, pasirinkite „ Rasti ir pakeisti“ langą. Skirtuke Pakeisti įveskite tekstą, kurį norite rasti ir pakeisti skaičiuoklėje.
Paieškos ir keitimo naudojimas ir papildomos parinktys
Suprasdami pirmiau nurodytus pagrindus, kaip atidaryti paieškos ir pakeitimo funkcijas, suprasite visas galimas galimybes, kad jūsų paieškos būtų dar efektyvesnės.
Pagrindai
Visos pakeitimo parinktys turi dvi pagrindines funkcijas, pateiktas toliau.
- Atitikties atvejis daro jautrią paieškos atvejį, kuris yra naudingas ieškant paieškos, pvz., Vardų.
- Viso žodžio atitiktis atitinka visą paiešką, o ne žodžius turinčius žodžius. Pvz., Paieška „gali“ atitikti „gali“ ir neatitiks „negalite“ arba „nuskaityti“ jūsų faile.
Ženklai ir reguliarios išraiškos
Tokios programos, kaip „Microsoft Word“, kurios palaiko pakaitos simbolius ir programas, pvz., „Notepad ++“ ir „TextPad“, kurios palaiko reguliarias išraiškas, gali padėti atlikti beveik viską, ką galima įsivaizduoti. Pvz., Naudodami įprastas išraiškas galite pakeisti eilutės pradžioje rastą tekstą, eilutės pabaigą, darbus, kuriuose yra tam tikras simbolių kiekis, ir viską, ko jums reikia.
Kitos papildomos parinktys
Pažangesnės programos gali turėti toliau nurodytas funkcijas. Jei jūsų programoje nėra vienos iš toliau pateiktų funkcijų, kurioms reikia apsvarstyti perjungimo programą, turite prieigą prie šių funkcijų.
- Naudoti pakaitos simbolius yra „Word“ funkcija, leidžianti naudoti pakaitos simbolius.
- Nuolatinė išraiška yra galingiausia priemonė failui rasti ir pakeisti tekstą.
- Panašiai (anglų kalba) yra „Word“ funkcija, atitinkanti anglų kalbos skambesius. Pavyzdžiui, ieškant „spalva“, dokumente būtų „spalva“.
- Rungtynių prefiksas yra Word funkcija, atitinkanti žodžio prefiksą (pradžią)
- Atitikties priesaga yra „Word“ funkcija, atitinkanti žodžio priesagą (pabaigą)
- Ignoruoti skyrybos ženklus yra „Word“ funkcija, skirta ignoruoti skyrybos ženklus, pvz.
- Ignoruoti baltos erdvės simbolius yra „Word“ funkcija, skirta žodžiais ignoruoti tarpus.
