

- Atidarykite „Microsoft Edge“ naršyklę.
- Viršutiniame dešiniajame ekrano kampe spustelėkite

- Atsidariusiame išskleidžiamajame meniu pasirinkite Nustatymai .
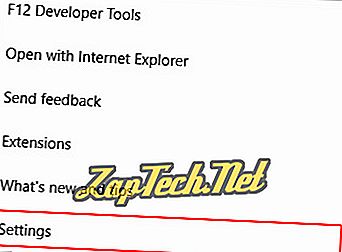
- Skiltyje Importuoti mėgstamus ir kitą informaciją spustelėkite Importuoti iš kitos naršyklės mygtuko.

Importuoti žymes iš kitos naršyklės
Kitame ekrane pasirinkite naršyklę, iš kurios norite importuoti žymes ( A ), tada spustelėkite mygtuką Importuoti ( B ). Jei sėkmingai importuojate savo žymes, bus „Visi padaryti!“ patvirtinimo pranešimas ( C ).

Eksportuoti arba importuoti iš failo
Mėgstamiausių įrašų kaip HTML failo išsaugojimas yra patogus būdas juos kopijuoti, perkelti arba atkurti. Spustelėkite mygtuką ir tada išsaugokite arba suraskite anksčiau išsaugotą failą.
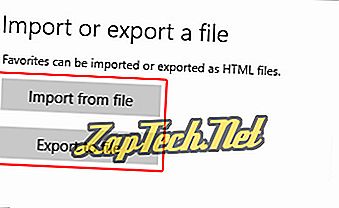

„Microsoft Internet Explorer“
„Internet Explorer“ versijos 11 naudotojai
- Atidarykite „Microsoft Internet Explorer“ naršyklę.
- Viršutiniame dešiniajame ekrano kampe spustelėkite

- Pasirodžiusiame meniu spustelėkite šalia esančią rodyklę

- Rodomame išskleidžiamajame meniu pasirinkite Importuoti ir eksportuoti ...
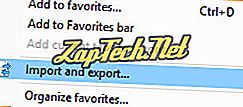
- Meniu Importuoti / eksportuoti nustatymai naudokite šoninius parinkiklius, kad pasirinktumėte, ar norite importuoti iš kitos naršyklės, importuoti iš failo arba eksportuoti į failą ( A ). Tada spustelėkite

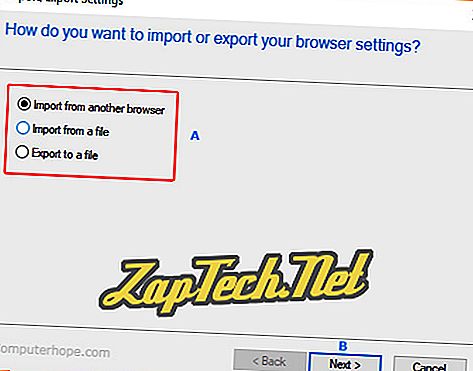
Importuokite mėgstamiausius iš kitos naršyklės
- Ekrane po to, kai spustelėsite

- Pažymėkite langelį šalia naršyklės, kurios žymes norite importuoti.
- Spustelėkite


Importuoti mėgstamiausius iš failo
- Ekrane po to, kai spustelėsite


- Pažymėkite langelį šalia kiekvienos dominančios vietos, tada spustelėkite Gerai

- Spustelėkite

- Suradę failą, pasirinkite importavimo vietą ir spustelėkite


- Spustelėkite

Eksportuokite mėgstamiausius į failą
- Ekrane po to, kai spustelėsite

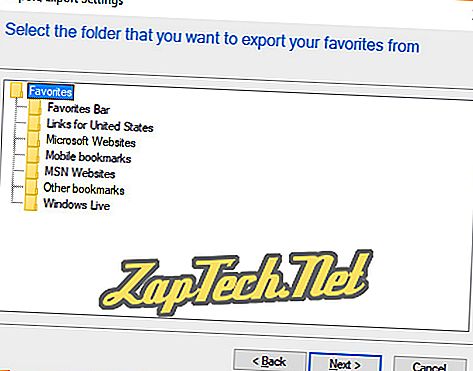
- Pasirinkę vietą, spustelėkite

- Spustelėkite

- Pasirinkę, kur išsaugoti failą, spustelėkite

- Spustelėkite


„Internet Explorer“ 5-8 atsarginių kopijų kūrimas
- „Internet Explorer“ spustelėkite meniu Failas ir Importuoti ir eksportuoti .
- Lange Importuoti ir eksportuoti spustelėkite Pirmyn .
- Spustelėkite Eksportuoti parankinius ir spustelėkite Pirmyn .
- Pasirinkite aplanką, kurį norite kopijuoti; jei norite kopijuoti visus mėgstamiausius, palikite aplanką Parankiniai ir spustelėkite Pirmyn .
- Pasirinkite paskirties vietą, kurioje norite išsaugoti mėgstamiausius, ir spustelėkite Pirmyn .
- Spustelėkite Baigti .
„Internet Explorer“ 5-8 atkūrimo atsargines kopijas iš „IE“ arba „Netscape“ atsarginės kopijos
- „Internet Explorer“ spustelėkite meniu Failas ir Importuoti ir eksportuoti .
- Lange Importuoti ir eksportuoti spustelėkite Pirmyn .
- Spustelėkite Importuoti parankinius ir spustelėkite Pirmyn .
- Pasirinkite vietą, kurioje yra mėgstami, ir spustelėkite Pirmyn .
- Pasirinkite, kur norite išsaugoti mėgstamiausius, ir spustelėkite Pirmyn .
- Spustelėkite Baigti .

„Google Chrome“
Pastaba: „Chrome“ yra unikali, nes visi jūsų nustatymai ir žymės yra susietos su „Google“ paskyra ir automatiškai sukuriamos atsarginės kopijos.
- Atidarykite „Google Chrome“ naršyklę.
- Viršutiniame dešiniajame lango kampe spustelėkite

- Perkelkite pelę per žymes .

Importuoti žymes iš kitos naršyklės
- Pasirinkite Importuoti žymes ir nustatymus ...
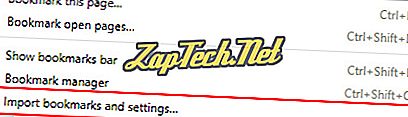
- Išskleidžiamajame meniu pasirinkite naršyklę, iš kurios norite importuoti žymes ( A ), tada spustelėkite Importuoti ( B ).
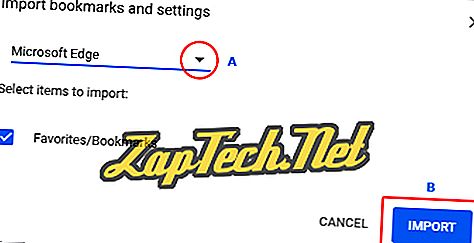
- Jei importas sėkmingas, turėtumėte matyti patvirtinimo ekraną.
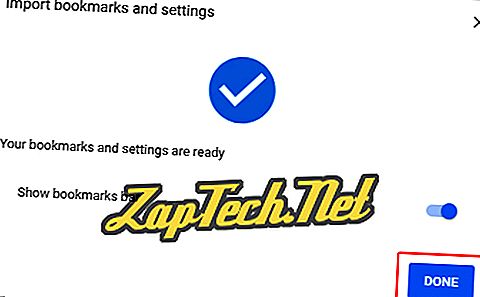
Importuoti iš failo arba eksportuoti į jį
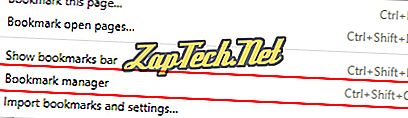
- Žymių tvarkyklėje spustelėkite

- Pasirinkite arba Importuoti žymes arba Eksportuoti žymes .

- Spustelėkite mygtuką ir tada išsaugokite arba suraskite anksčiau išsaugotą failą.

Mozilla Firefox
- Atidarykite „Mozilla Firefox“ naršyklę.
- Viršutiniame dešiniajame lango kampe spustelėkite

- Atsidariusio išskleidžiamojo meniu viduryje pasirinkite Library .

- Meniu Biblioteka pasirinkite Žymės .

- Lango apačioje pasirinkite Rodyti visas žymes.

- Pasirodžiusiame lange spustelėkite Importuoti ir kopijuoti .
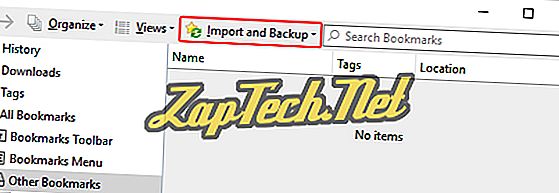
Importuoti žymes iš kitos naršyklės
- Pasirinkite Importuoti duomenis iš kitos naršyklės ...
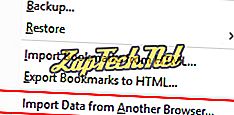
- Pasirinkite naršyklę, iš kurios norite importuoti žymes ( A ), tada spustelėkite Pirmyn ( B ).

Eksportuokite žymes į failą
- Pasirinkite eksportuoti žymes į HTML ...

- Pasirinkite vietą, kurioje norite išsaugoti žymių failą, tada spustelėkite

Importuoti žymes iš failo
- Pasirinkite importuoti žymes iš HTML ...
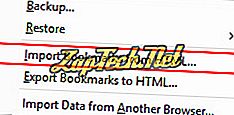
- Pasirinkite vietą, kurioje norite išsaugoti žymių failą, tada spustelėkite


Opera
- Atidarykite „Opera“ naršyklę.
- Viršutiniame kairiajame naršyklės lango kampe spustelėkite

- Pasirodžiusiame išskleidžiamajame meniu perkelkite pelės žymeklį virš žymių.
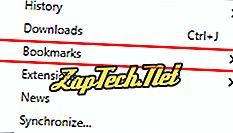
Importuoti žymes iš kitos naršyklės
- Pasirinkite Importuoti žymes ir nustatymus ...

- Naujame meniu pasirinkite naršyklę, iš kurios norite importuoti žymes ( A ), tada spustelėkite Importuoti ( B ).
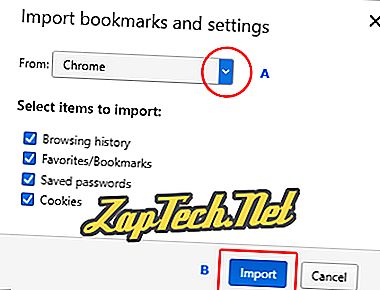
- Jei importas sėkmingas, pamatysite patvirtinimo pranešimą. Spustelėkite Atlikta .
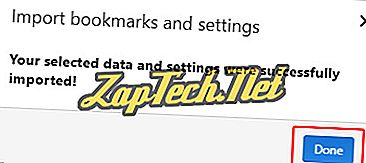
Eksportuokite žymes į failą
- Pasirinkite Eksportuoti žymes ...

- Suraskite vietą, kurioje norite žymų, tada spustelėkite


„Netscape“
Pastaba: Netscape pagal nutylėjimą išsaugo jūsų žymes kaip žymes.html .
„Netscape Communicator“ ir „Netscape 7.0“ ir naujesnės versijos atsarginių kopijų kūrimas
- „Netscape“ sistemoje spustelėkite „ Žymės“ ir tada tvarkykite žymes ... arba spauskite sparčiųjų klavišų kombinaciją „ Ctrl + B“ .
- Žymių tvarkytuvėje spustelėkite Įrankiai, tada - Eksportuoti .
- Pasirinkite vietą, kurioje norite eksportuoti failą, ir spustelėkite Gerai .
„Netscape Communicator“ ir „Netscape 7.0“ ir naujesnės versijos, atkuriančios atsargines rinkmenas iš „Netscape“ atsarginės kopijos arba „Internet Explorer“
- „Netscape“ programoje spustelėkite „ Žymės“ ir „ Tvarkyti žymes“ ... arba galite paspausti klavišų kombinaciją „ Ctrl + B“ .
- Žymių tvarkytuvėje spustelėkite Įrankiai, tada - Importuoti .
- Pasirinkite failą, kurį norite importuoti, ir spustelėkite Atidaryti .













