
El. Paštas yra puiki priemonė bendrauti su kitais vartotojais internetu. Be pranešimų, el. Paštas leidžia vartotojams siųsti ir gauti nuotraukas, vaizdo įrašus (mažus), dokumentus ir kitas žiniasklaidos priemones. Kituose skyriuose bus parodyta, kaip atsisiųsti, atidaryti ir išsaugoti el. Pašto priedus, kurie buvo išsiųsti į jūsų gautuosius.
Šiame skyriuje pateiktos nuorodos skirtos žiniatinklio el. Pašto paslaugoms, taip pat žinomos kaip žiniatinklio paštas. Šioms paslaugoms reikia prisijungti prie interneto paskyros (pvz., „Gmail“).
- „Google Gmail“
- „Outlook.com“ (anksčiau „Hotmail“)
- „Yahoo! Paštas

- Prisijunkite prie „Gmail“ paskyros ir atidarykite pranešimą, kuriame yra priedas (-ai), kurį norite atsisiųsti.
- Visi priedai yra rodomi apatiniame kairiajame pranešimo korpuso (A) kampe.
- Norėdami atsisiųsti priedą (-us), perkelkite pelės žymeklį ant kiekvieno iš jų ir spustelėkite rodomą rodyklę (B).
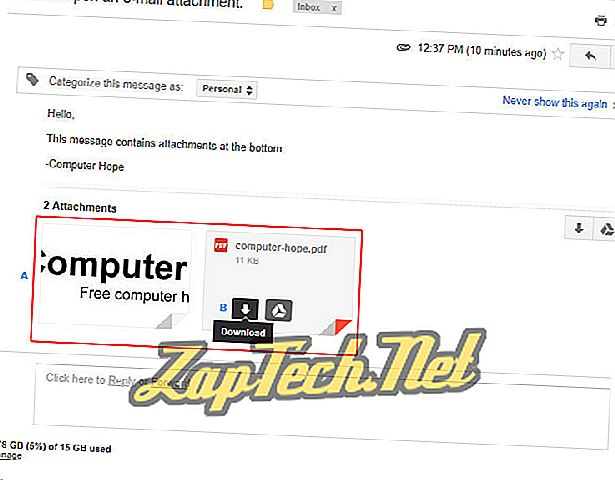
- Atsisiuntę el. Pašto priedą, pasirodys raginimas pranešti, kad procesas baigtas. Šios spartos vieta ir instrukcijos, kaip peržiūrėti ar saugoti priedą, skiriasi priklausomai nuo to, kurią interneto naršyklę naudojate. Daugiau informacijos rasite skyriuje apie tai, kaip atidaryti ir išsaugoti el. Pašto priedus.

„Outlook.com“
- Prisijunkite prie „Microsoft Outlook.com“ el. Pašto paskyros ir atidarykite pranešimą, kuriame yra norimas atsisiųsti priedas.
- Priedas (-ai) yra virš pranešimo korpuso (A).
- Perkelkite pelę virš dešinės priedo dalies ir spustelėkite rodomą rodyklę (B).
- Atsidariusiame išskleidžiamajame meniu pasirinkite Atsisiųsti (C).
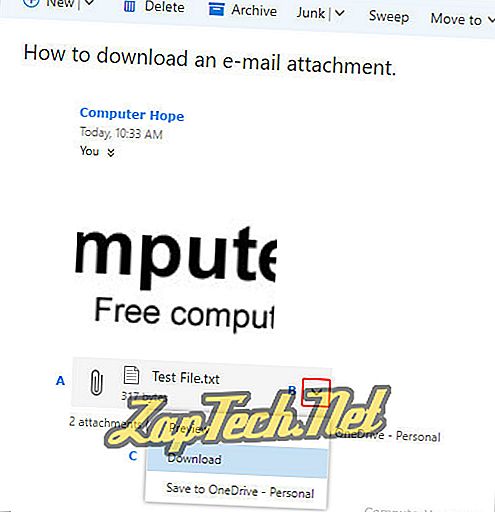
- Atsisiuntę el. Pašto priedą, pasirodys raginimas pranešti, kad procesas baigtas. Šios spartos vieta ir instrukcijos, kaip peržiūrėti ar saugoti priedą, skiriasi priklausomai nuo to, kurią interneto naršyklę naudojate. Daugiau informacijos rasite skyriuje apie tai, kaip atidaryti ir išsaugoti el. Pašto priedus.

„Yahoo! Paštas
- Prisijunkite prie „Yahoo! tada atidarykite pranešimą, kuriame yra priedas (-ai), kurį norite atsisiųsti.
- Priedas (-ai) yra žemiau pranešimo korpuso (A).
- Perkelkite pelę virš dešinės priedo dalies ir spustelėkite rodomą rodyklę (B).
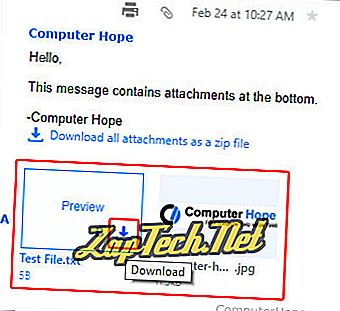
- Atsisiuntę el. Pašto priedą, pasirodys raginimas pranešti, kad procesas baigtas. Šios spartos vieta ir instrukcijos, kaip peržiūrėti ar saugoti priedą, skiriasi priklausomai nuo to, kurią interneto naršyklę naudojate. Daugiau informacijos rasite skyriuje apie tai, kaip atidaryti ir išsaugoti el. Pašto priedus.
Kaip atidaryti ir išsaugoti žiniatinklio pašto priedus
Įvairios naršyklės naudoja skirtingus el. Pašto priedų peržiūros ir judėjimo būdus. Kai jūsų priedas bus atsisiunčiamas, žemiau esančiame sąraše pasirinkite pageidaujamą naršyklę ir sekite nurodymus.
Patarimas: kai failas atsisiunčiamas, jį galima atidaryti iš atsisiuntimo aplanko.
Patarimas: atidarę atsisiuntimą naudodami atitinkamą programą, galite ją išsaugoti pasirinktame saugojimo įrenginyje.
- „Google Chrome“
- Mozilla Firefox
- Internet Explorer
- „Microsoft Edge“
- Opera

- Pabaigus atsisiuntimą, apatiniame kairiajame naršyklės lango kampe pasirodys raginimas.
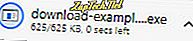
- Dukart spustelėkite atsisiuntimą, kad jį atidarytumėte.

Mozilla Firefox
- Pabaigus atsisiuntimą, naršyklės lango centre bus rodoma eilutė; spustelėkite Įrašyti failą .
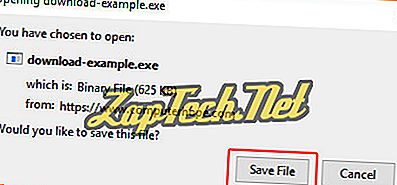
- Pasibaigus atsisiuntimui, jį galima pasiekti per bibliotekos aplanko skyrių „Atsisiuntimai“, paspausdami „Ctrl + J“ .
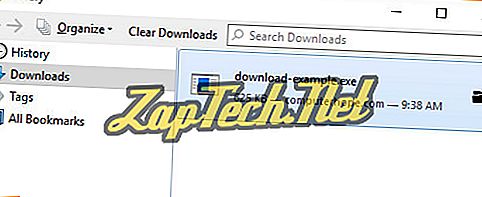
- Dukart spustelėkite atsisiuntimą, kad jį atidarytumėte.

Internet Explorer
- Pabaigus atsisiuntimą, naršyklės lango apačioje bus rodoma eilutė. Jei norite atidaryti atsisiųstą laikmeną, pasirinkite Vykdyti arba Išsaugoti .

- Paspauskite Ctrl + J, jei norite peržiūrėti atsisiuntimus.
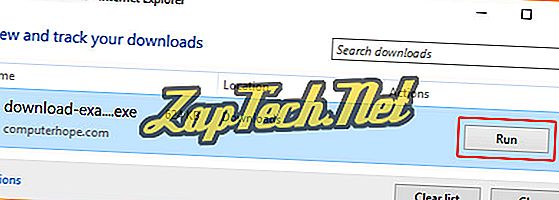
- Jei norite atidaryti bet kurį iš jų, spustelėkite „Vykdyti“ .

„Microsoft Edge“
- Pabaigus atsisiuntimą, naršyklės lango apačioje bus rodoma eilutė. Norėdami atidaryti atsisiųstą laikmeną, pasirinkite Atidaryti arba Išsaugoti .

- Paspauskite Ctrl + J, jei norite peržiūrėti atsisiuntimo aplanką.
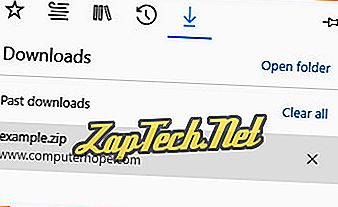
- Dukart spustelėkite atsisiuntimą, kad jį atidarytumėte.

Opera
- Paspaudus priedą, būsite paraginti pasirinkti vietą, kurioje turėtų būti išsaugotas atsisiuntimas. Kai nusprendėte, spustelėkite Išsaugoti .
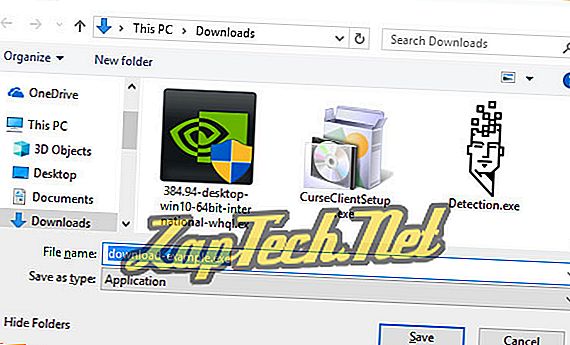
- Kai atsisiuntimas baigiamas, paspauskite Ctrl + J, kad atidarytumėte aplanką Atsisiuntimai.
- Atsidariusiame lange suraskite atsisiuntimą ir spustelėkite mygtuką Vykdyti, kad jį atidarytumėte .

Kaip išsaugoti neprisijungus el. Pašto programos priedus
Šiame skyriuje pateikiamos nuorodos, kaip išsaugoti priedus iš pranešimų, siunčiamų per „Windows“ įdiegtas el. Pašto programas, o ne tas, kurios yra internetinės.
- „Mozilla Thunderbird“
- „Microsoft Outlook“
- El. Paštas „iPad“ arba „iPhone“

- Atidarykite el. Pašto pranešimą, kuriame yra priedas.
- Dešiniuoju pelės mygtuku spustelėkite paveikslėlį arba failą, pasirinkite Įrašyti kaip arba Išsaugoti vaizdą .
- Nurodykite vietą, į kurią norite įrašyti failą. Taip pat galite pakeisti failo pavadinimą.

Jei naujesnėse „Outlook“ versijose, pvz., „Outlook 2010“, jei priedas yra atskiras failas, o ne įklijuotas į pranešimo tekstą, galite jį spustelėti dešiniuoju pelės klavišu ir pasirinkite Išsaugoti kaip . Tada galite išsaugoti failą bet kurioje kompiuterio vietoje. Jei el. Laiške yra keli priedai, taip pat galite pasirinkti parinktį Išsaugoti visus priedus .
Senesnėse „Outlook“ versijose prieš „Outlook 2007“ nėra dešiniojo pelės mygtuko, kad išsaugotumėte parinktį, kaip ir kiti. Tačiau yra keletas problemų, kurias galite naudoti norėdami išsaugoti el. Pašto vaizdus ir failus. Priklausomai nuo jūsų „Outlook“ versijos, gali tekti išbandyti daugiau nei vieną parinktį.
- Atidarykite el. Laišką ir skirtuką Pranešimas pasirinkite Kiti veiksmai, tada - Peržiūrėti naršyklėje . Šis metodas leidžia jums išsaugoti priedus tokiu pat būdu, kaip ir interneto el.
- Galite nukopijuoti vaizdą į iškarpinę ir įklijuoti jį į nuotraukų redagavimo programinę įrangą, pvz., „Paint“ arba „Photoshop“. Kai vaizdas bus įklijuotas, galite jį išsaugoti atidarę meniu Failas, tada pasirinkite Įrašyti arba Išsaugoti kaip .
- Atidarykite el. Laišką ir įrašykite jį kaip HTML failą, kairiajame viršutiniame kampe spustelėję „ File “, tada išskleidžiamajame meniu pasirinkite „ Save As“ ir pasirinkite formato tinklalapį . Šis metodas išsaugo visus įdėtus paveikslėlius į vieną aplanką, todėl naudinga, kai norite atsisiųsti kelis atvaizdus iš to paties pranešimo.
El. Paštas „iPad“ arba „iPhone“
Jei peržiūrite el. Laiškus „iPad“ ar „iPhone“ ir norite išsaugoti priedą, atlikite toliau nurodytus veiksmus.
Nuotraukos
- Atidarykite el. Laišką.
- Bakstelėkite nuotrauką, esančią el. Laiške, norėdami peržiūrėti visą ekraną.
- Bakstelėkite ir laikykite pirštą žemyn ant vaizdo.
- Pasirinktame meniu pasirinkite Save Image .
Pastaba: naudojant šį procesą išsaugoti vaizdai turėtų būti prieinami jūsų prietaiso nuotraukų albume.
Kitiems priedams
- Atidarykite el. Laišką.
- Norėdami atsisiųsti, palieskite priedą .
- Jei priedas savaime neatidaromas, turėtumėte ieškoti jo parsisiuntimo programoje.
